How to Edit a Landscape Image Like the Pros in Lightroom
Landscape photography is one of the core genres of photography as an art. The truth is, physically clicking the shutter and making the photograph is only part of the full landscape photography experience.
Post-processing your landscape images is what makes them truly come to life. I’m going to show you how to enhance a photo you’ve made using some simple editing in Adobe Lightroom Classic.

Lightroom Editing for Landscape Photos
It’s a weird analogy but one I always love to make… processing your landscape photographs should be like getting a good haircut; the changes should make the finished product look great but not be overly obvious. When we enhance our landscapes, the edits we make should be harmonious and natural while transforming the image into something that matches your creative vision. Overly Photoshopped landscape images run rampant in the photography.
These photos are well intentioned but are generally unappealing and gaudy. There are much better methods for editing your landscapes and you’re about to learn some of them right now! Adobe Lightroom Classic CC is one of the most powerful photo editing platforms available and this is especially true when you’re working with your landscape images.
There are a few things to know before we get started and it concerns how you apply edits in Lightroom. There are two main categories of adjustments: global and local.
Global Adjustments
When we talk about “globally” adjusting an image, we mean that our edits, whatever they might be, are applied to the entire image as a whole.
If we increase the exposure the entire image becomes brighter. If we add clarity the entire image is affected. Global adjustments change every aspect of the photo and can be a good or a bad thing. As you learn more and more about Lightroom you will find that using only global editing can sometimes be counterproductive when working with landscape photos because you have to think in terms of overall harmony. Let me show you what I mean.
Here we have a RAW file that is overall extremely flat. I exposed for the sky in order to keep detail in the highlights.

I want to liven the image up a bit. To do this, I’ll increase the contrast and the exposure…

Whoops! Somehow it looks even worse now. The reason for this is the fact that we used what’s called a “global adjustment” which increased the contrast and brightness of everything in the frame. There are ways around this problem and we’ll talk about them in just a second. For now, just keep in mind that while global adjustments can solve one problem in your photo they can potentially create another.
Local Adjustments
If I had to guess, I would say that local adjustments make up 70-80% of all the changes I apply during my Lightroom editing. That percentage goes up even more when I’m working with a landscape photograph. A “local” adjustment is simply a term used to describe any edits you selectively apply to your image.
Whereas global adjustments affect the entire photo local edits only apply themselves to the areas you select within the frame. Local adjustments are hugely helpful when tackling landscape photographs which involve many unruly exposure, color, or texture elements.
The local adjustments in Lightroom include the graduated filter tool, the radial filter tool, and the adjustment brush tool.
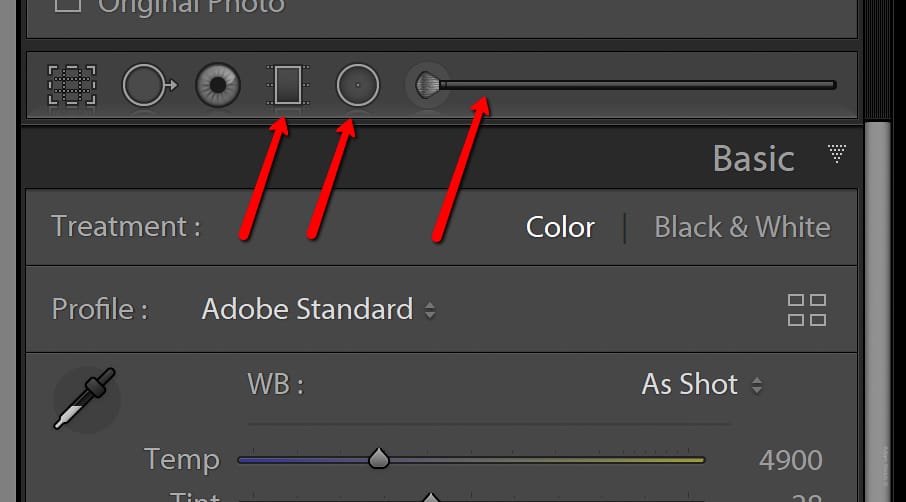
Graduated Filter Tool
The graduated filter (GF) tool is essentially a digital replication of the physical graduated neutral density filter (GND) used by many landscapists. Real GND’s range from very cheap to highly expensive.

Some digital cameras (like my Sony A7R Mk1) even have apps available which blend two exposures together in-camera to achieve normalized exposure for both sky and foregrounds. The power of the GF comes from its ability to apply edits with a defined boundary. Here’s that same photo to which we applied our global adjustment earlier.

This time, we’ll use the GF on that foreground and apply a local exposure and contrast adjustment.

Boom 💥 The foreground detail pops back into view without destroying those highlights in the sky.
The boundary and feathering size of the GF can be either abrupt or more subtle and is enormously useful while applying edits to your sky or foreground without one disrupting the other. We’ll discuss working with sky and foreground image elements in the next section.
Radial Filter Tool
The radial filter (RF) tool takes the power of the GF and wraps it into a circle. With the RF, we can apply edits selectively either inside or outside the boundary of the filter. This helps us brighten or darken sunlight, sharpen or blur certain areas of the images, or even add a more precise vignette… and that’s just to name only a few great things the RF do for your images.
Let’s have a quick example… I’ve used a RF to apply some extreme exposure reduction outside of the RF’s boundary. Notice how the effect is only observed in the areas outside of the RF.

We can also invert the filter so that our edits are only applied inside the perimeter of the RF. This gives the complete opposite effect.

The versatility of the combinations that can be made with the RF are virtually limitless. It can work wonders for your landscape photography.
Working with Foreground and Background Elements
Now that we have an understanding of how some of the tools in Lightroom can help your landscape work it’s time to go over how to enhance a photo in terms of foreground and background. In landscapes, the background will generally consist of some portion of the sky with your foreground being composed of various elements like trees, grass, rocks, buildings, even people.
I’m going to take an unedited RAW landscape photo and show you how I apply some basic edits to the foreground and background using the tools we’ve just learned about.
This is our base RAW file that we will use. It’s a shot looking out over Yosemite Valley at sunset. Lots of foreground with distant background elements which can make for a tricky editing experience.

First I want to open up the shadows, so I increase the global shadows by +45.

There’s detail there but overall the tone is quite flat. I want to bring out the detail in the valley so I’ll use a GF to do just that. Using the GF and dragging upwardly from the bottom of the frame, I add in +55 clarity and +.40 exposure to the foreground.
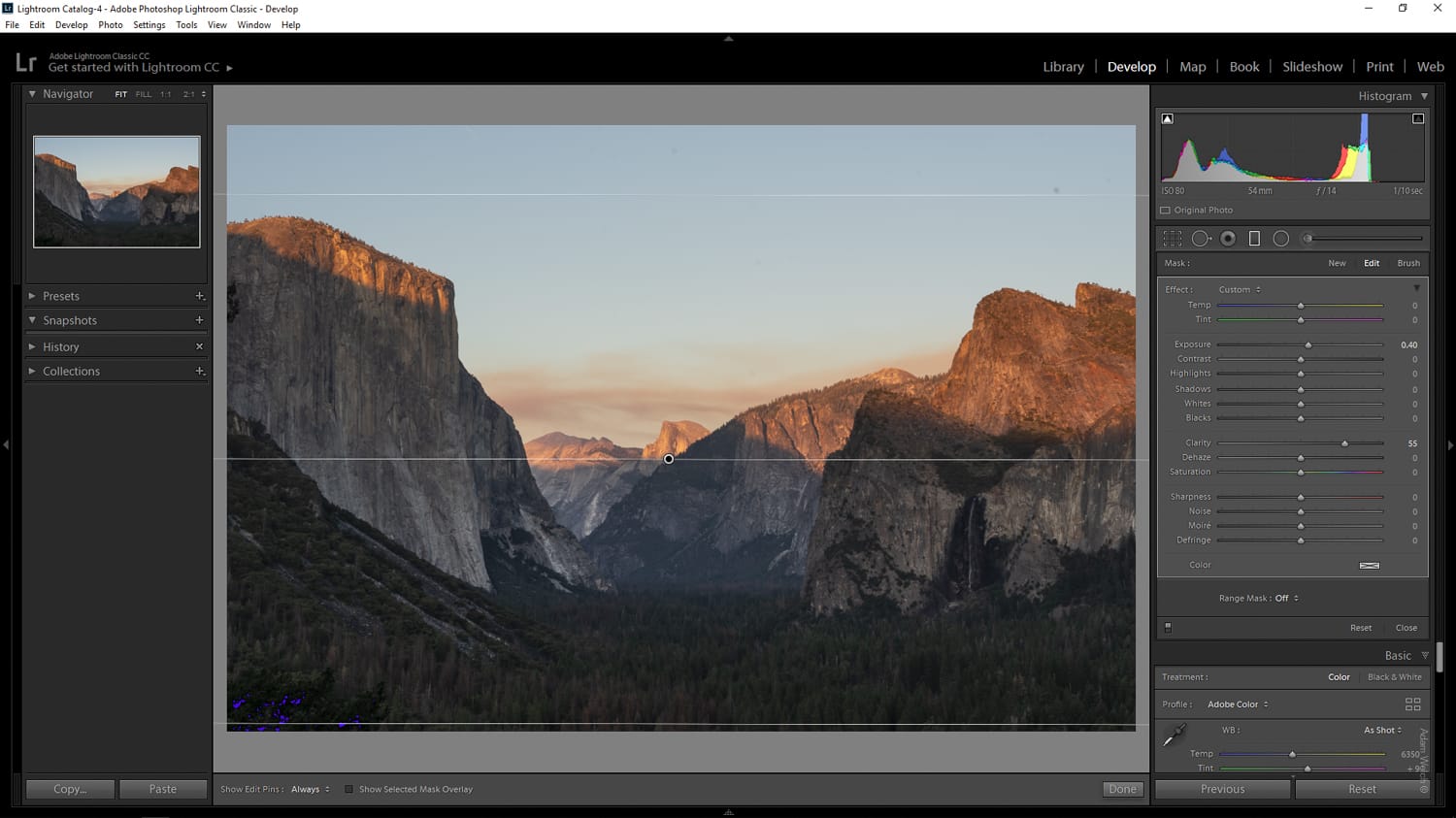
Things are already looking much better!
Next, let’s move on to that sky and really make this photo pop!
I create a new GF and this time pull from the top down until I have the filter where I want it so that the edits stop roughly at the top of Half Dome (the monolith in the center). I boost the highlights by +15 and the clarity by +55. I also dim the sky a bit by decreasing the exposure by -65.
Don’t worry about the GF overlapping the elements at the left and right of the frame, it will actually help us in this case. To exit the GF filter toolbox, click “Done”.
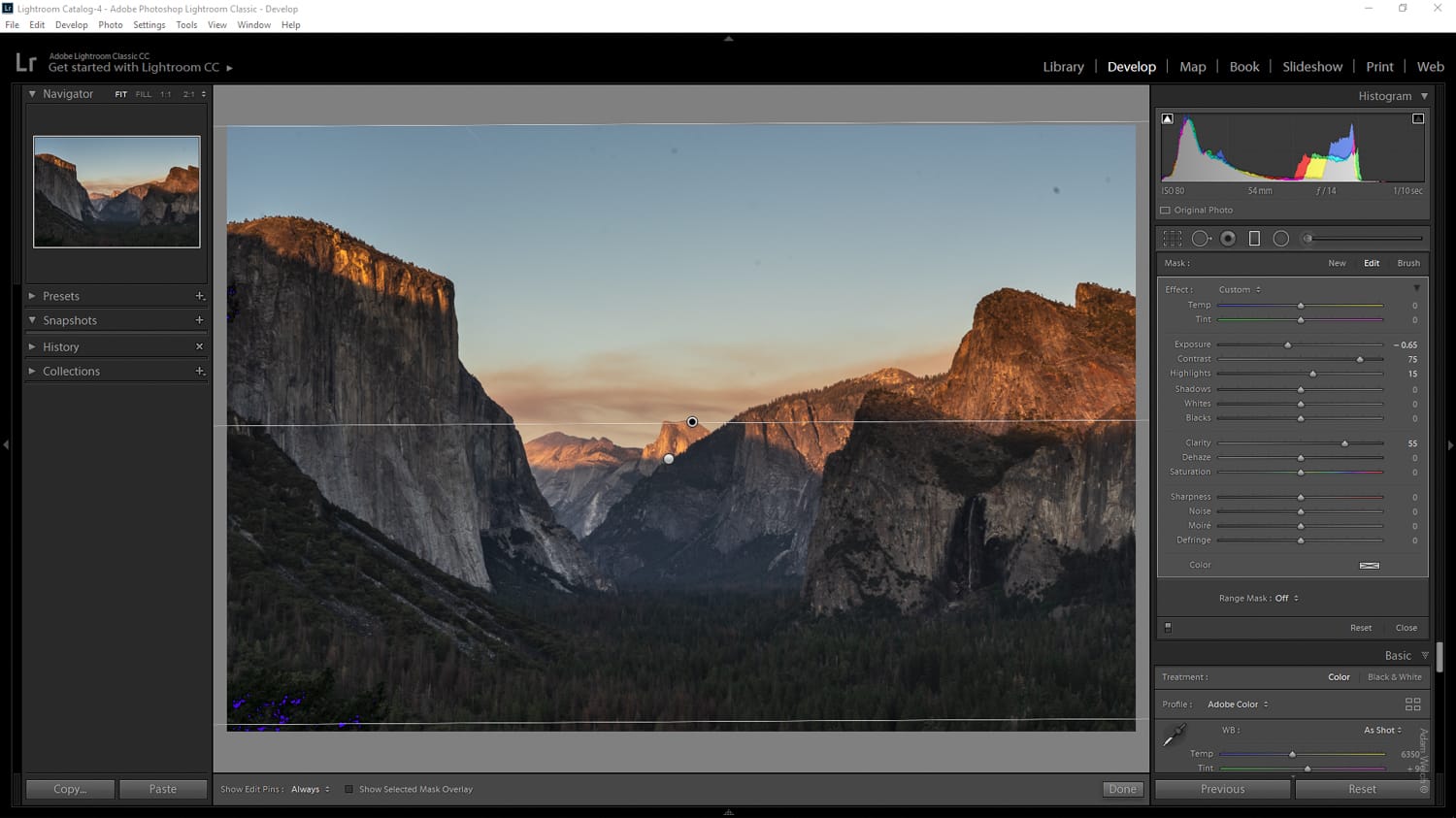
Now that we’ve got some progress made with the foreground and background of the image using our GF it’s time to work with some global adjustments. The great thing about using local adjustments alongside global adjustments in Lightroom is that you can always go back in and tweak the local adjustments dynamically as you work globally. Let me show you what I mean. After I add in some global contrast (+50) the overall brightness of the image, and especially the foreground, becomes a little too dark for my taste.
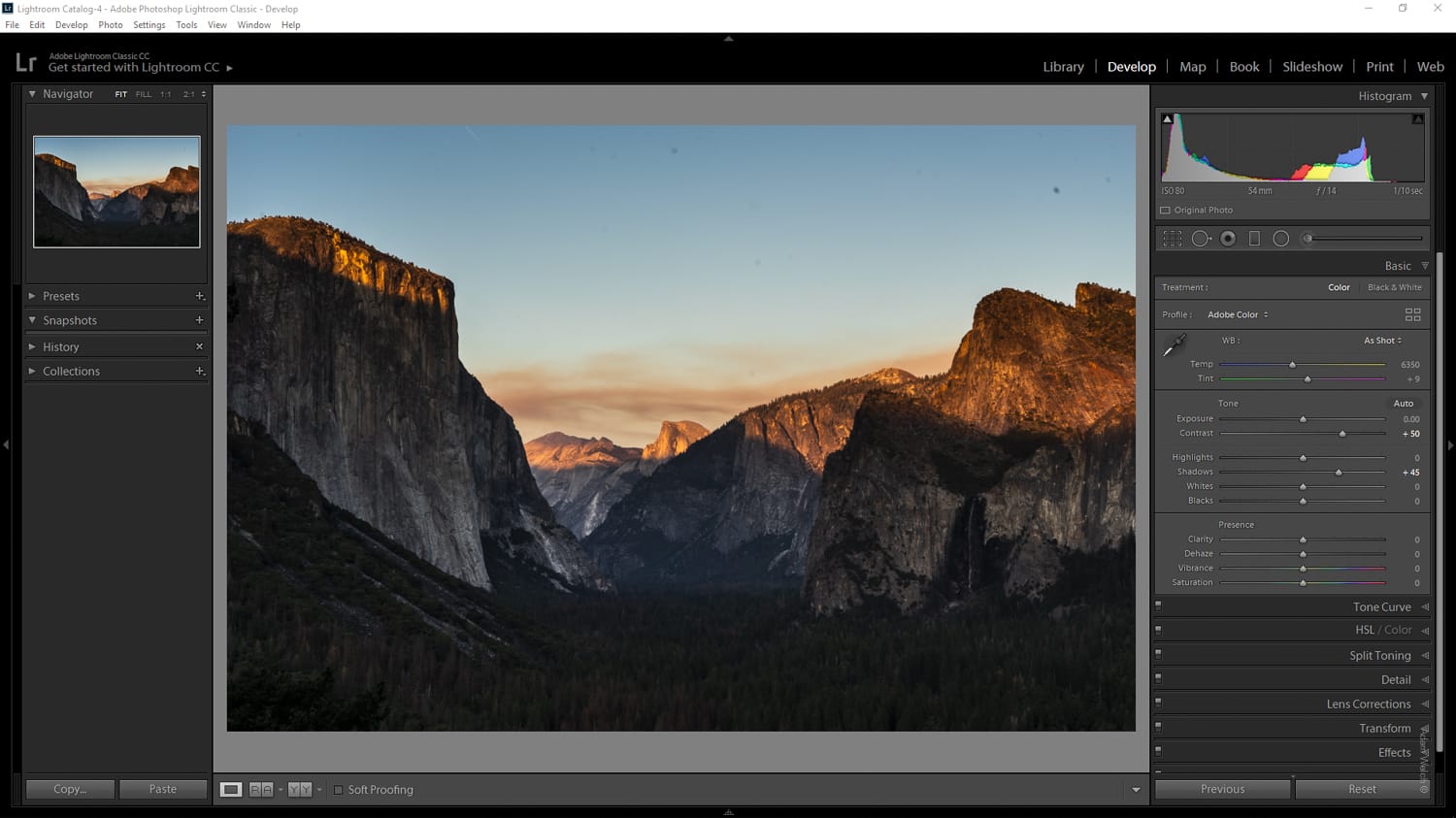
To brighten things up a bit all I need to go back to my foreground GF and increase the exposure to compensate for the increased contrast. We can access any local adjustment we have made by first clicking on the corresponding icon, in our case the GF filter, and then selecting the “pin” GF filter.
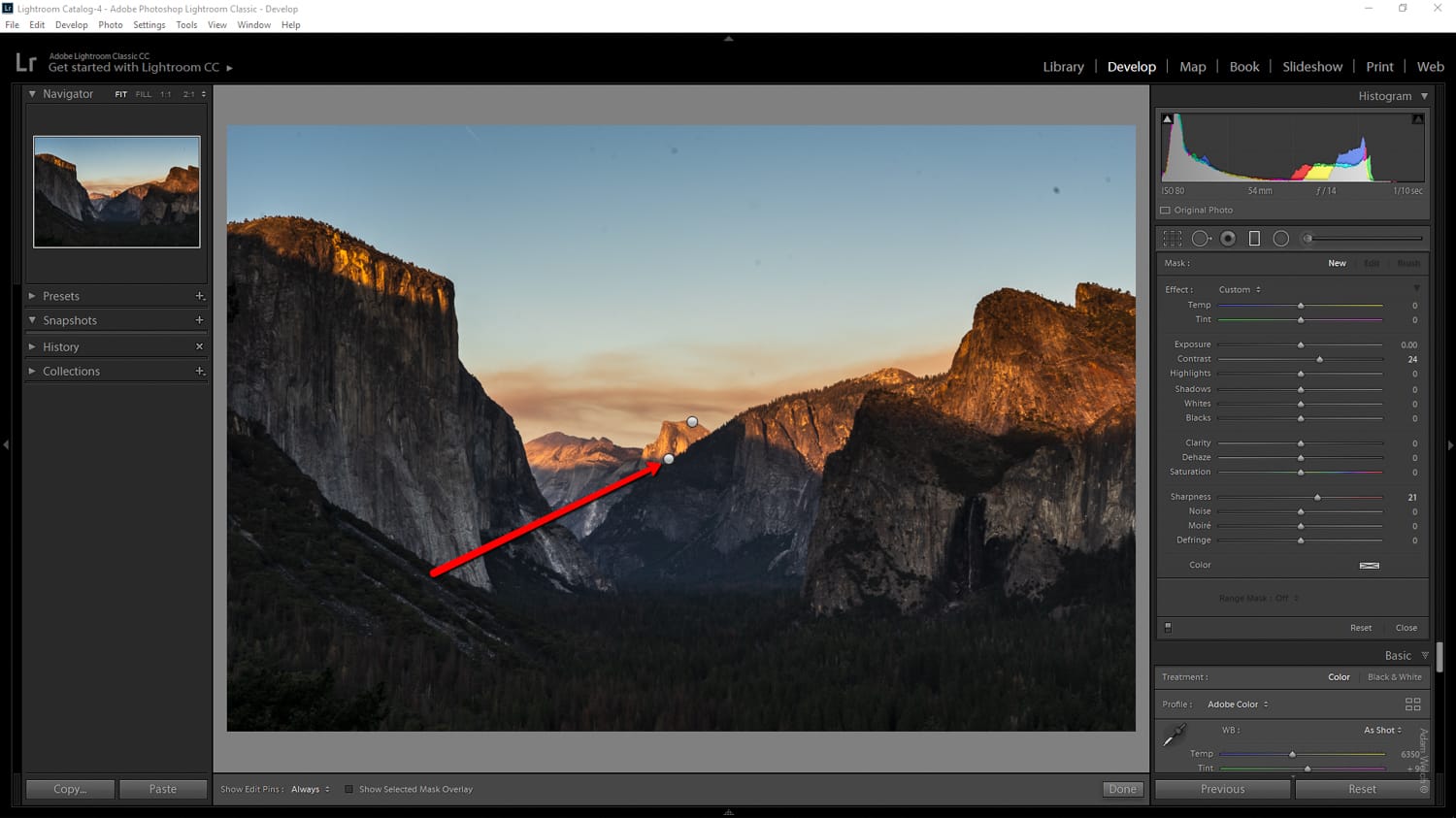
After I bump up the foreground exposure I also reposition the GF slightly to make the effect look more natural. Here’s the result after adding more exposure.
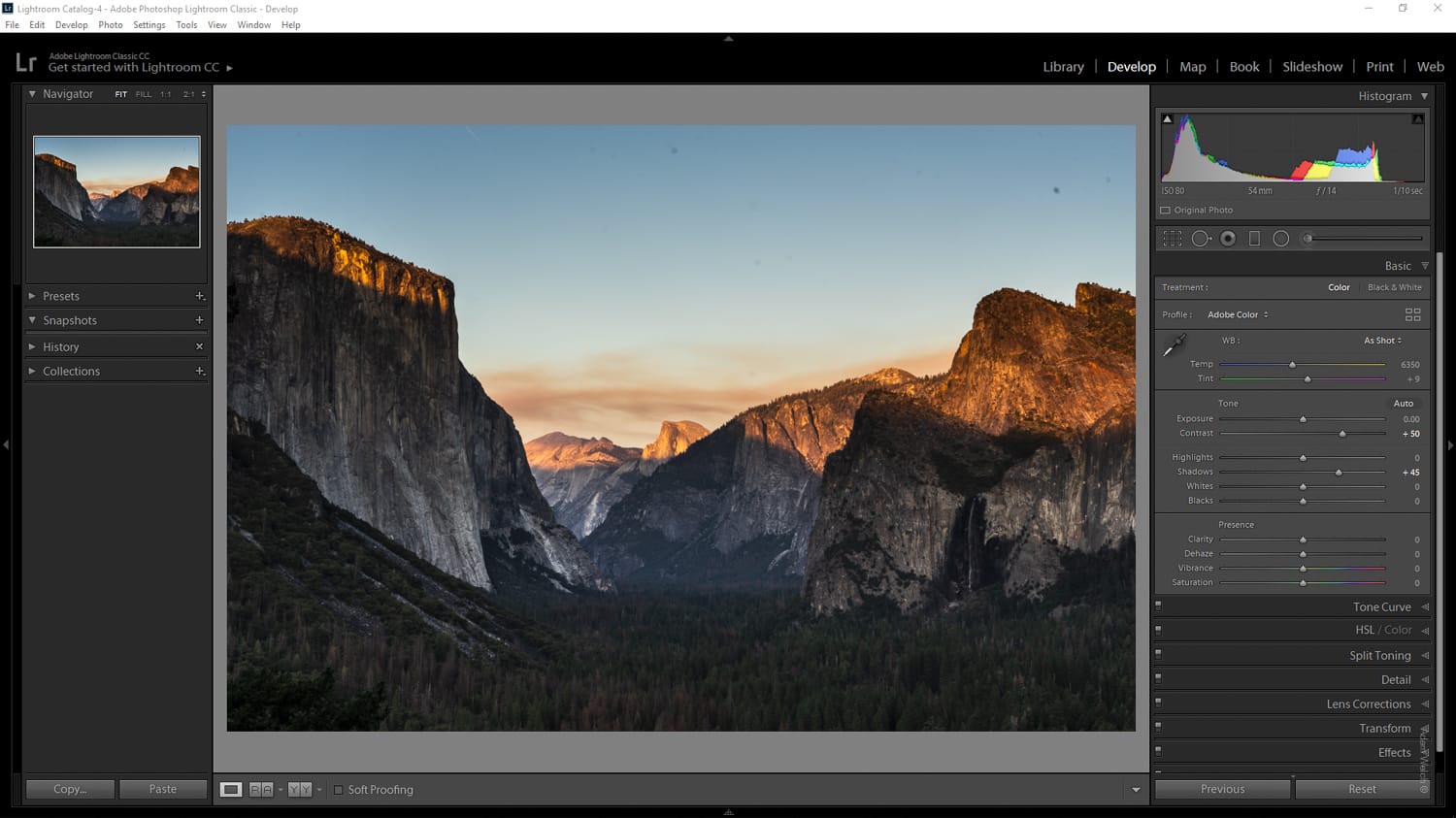
The middle of the image still just looks a little too flat so I’m going to use a radial filter(RF) to add in some contrast and clarity to the center of the frame in order to help draw the viewer into the scene. To do this, I first click on the RF icon:
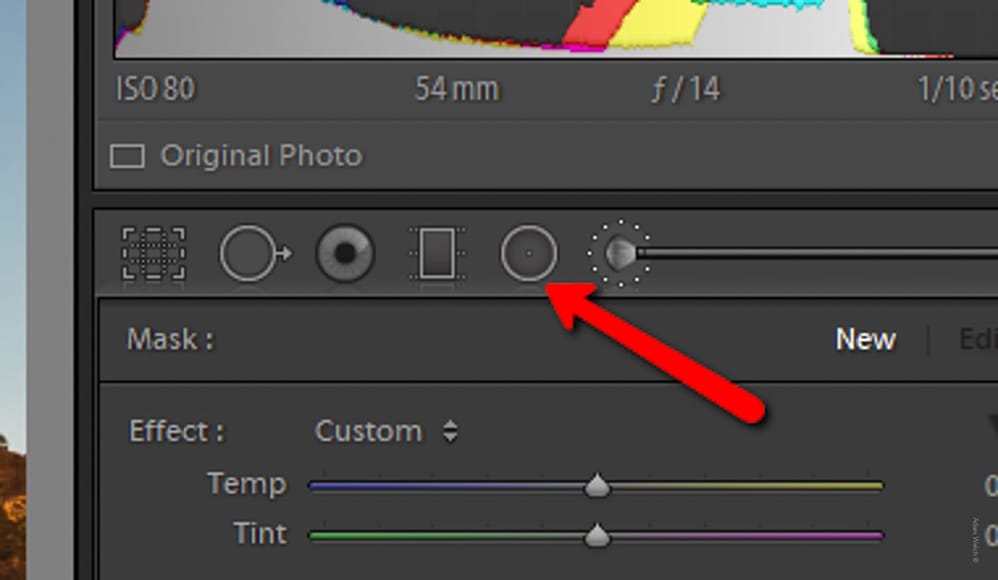
Then I apply an inverted (edits inside) RF filter (Contrast +30, Clarity +35) to the area in the middle of the image where I want the edit to be applied.
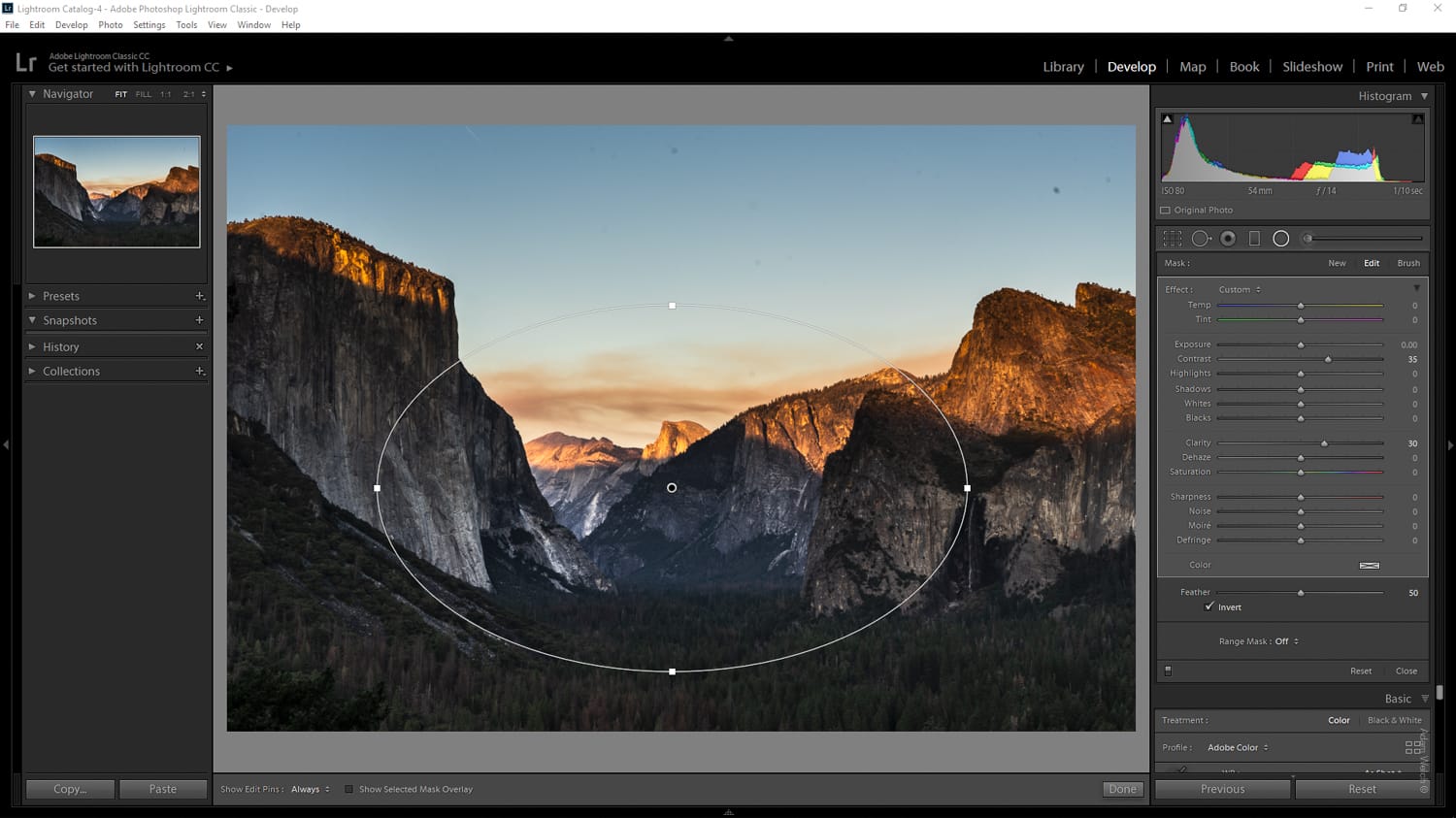
Click “Done” to exit the RF filter toolbox.
Local Adjustment Brush
Up to this point all of our local adjustments have been applied using either the gradient or radial filters. Next, we’re going to make use of one of the not-so secret weapons of Lightroom to really dial in some our local adjustments. I’m talking about the magical local adjustment brush tool.

I’m going to use the local adjustment brush to help illuminate the details at the left and right areas of the scene.
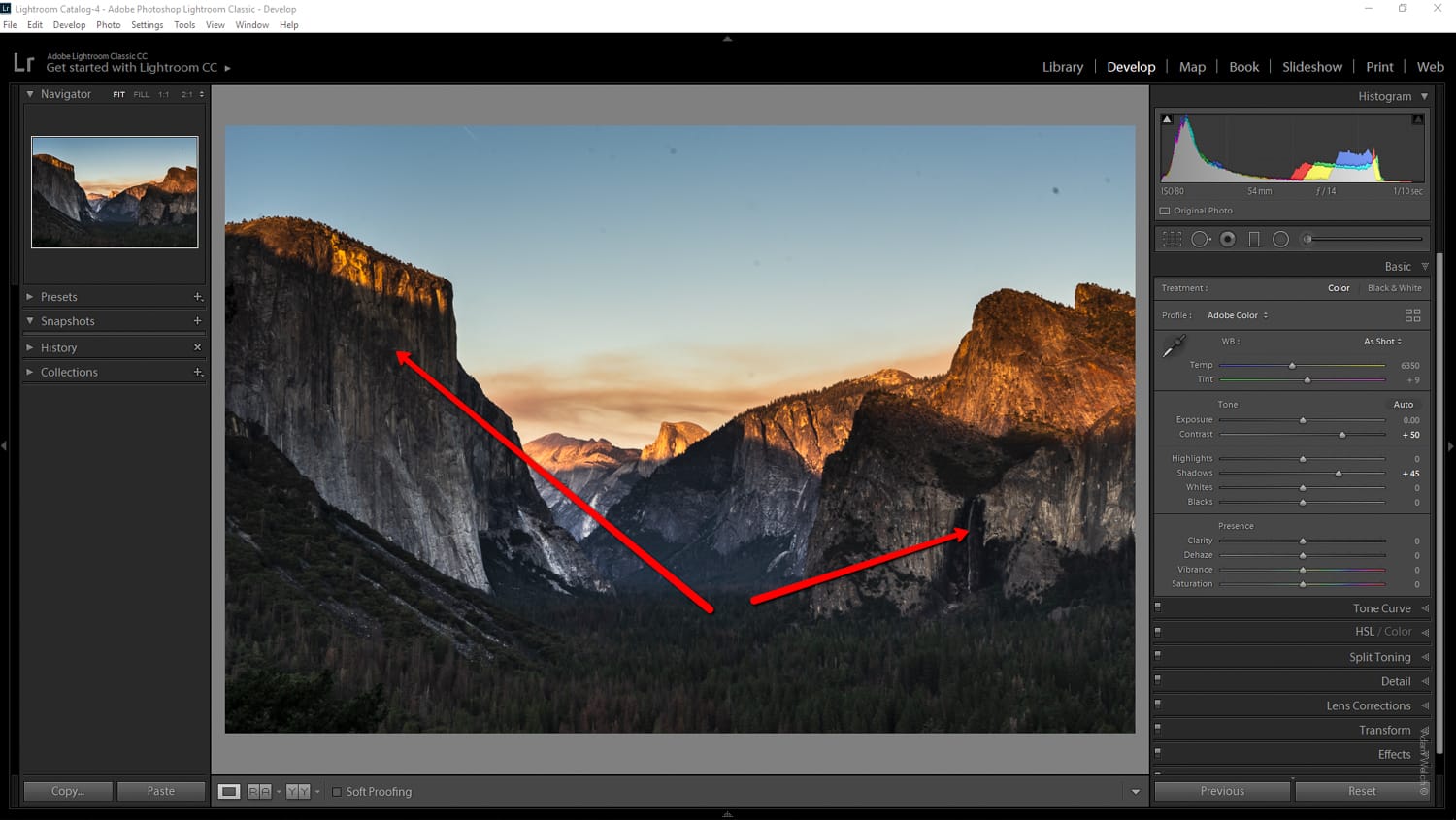
After clicking on the adjustment brush icon I bump up the exposure slider by +1.2 then I go about “painting” in the effect. Be sure to adjust the size, flow and feathering of your brush based on your particular needs. And remember, less is usually more when it comes to the adjustment brush!
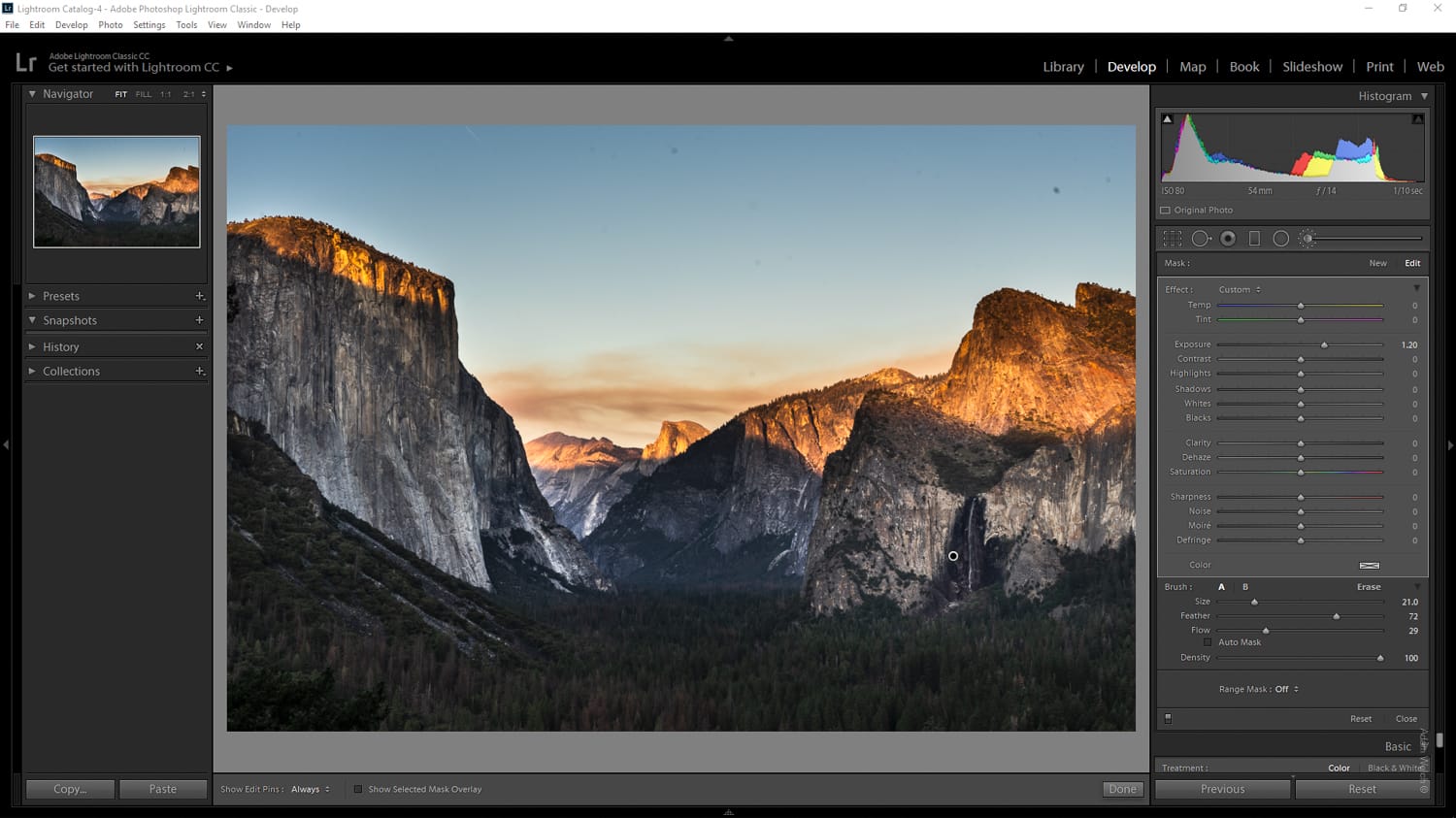
To see the areas where the brush applied it’s edits more clearly, tick the “show selected mask overlay” at the bottom of the view window.

Using the HSL Panel
I love how the late afternoon sun illuminates the tops of the rock faces in this image so I want to amplify the saturation of that nice warm glow. To do this but not change the rest of the colors within the image, I’ll make use of the trusty HSL panel.
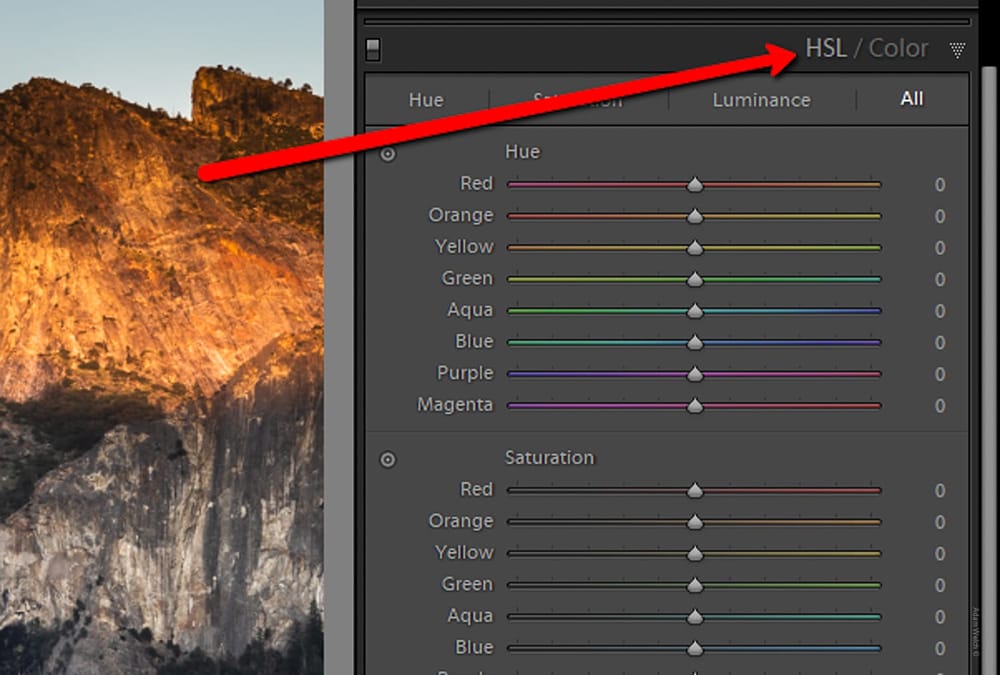
I adjust the saturations of the orange tones within the image by +40. Next, I decide to change the hue slightly and make those oranges a little more red in tone. To do this, I move the orange hue slider to -25. The overall all effect gives results I’m after without tampering with the other colors within the photo. However, keep in mind that while the HSL panel is an awesome tool for specifically adjusting color tones and luminance it also is a global adjustment tool. Meaning, that whichever color you might be working with will be targeted throughout the image.
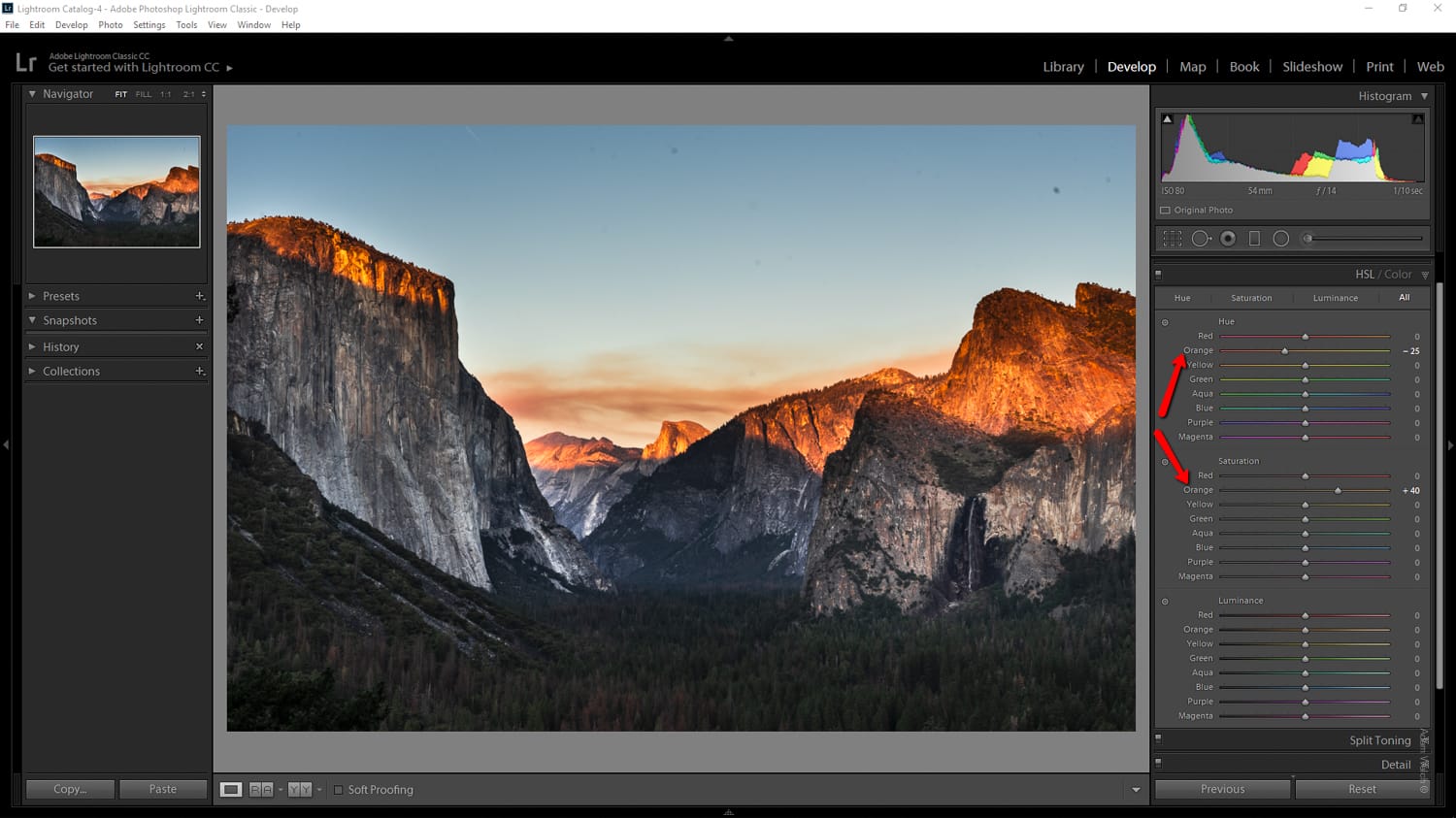
At this point, we’re getting extremely close to a finished landscape. Just look at the huge difference from the starting RAW file:
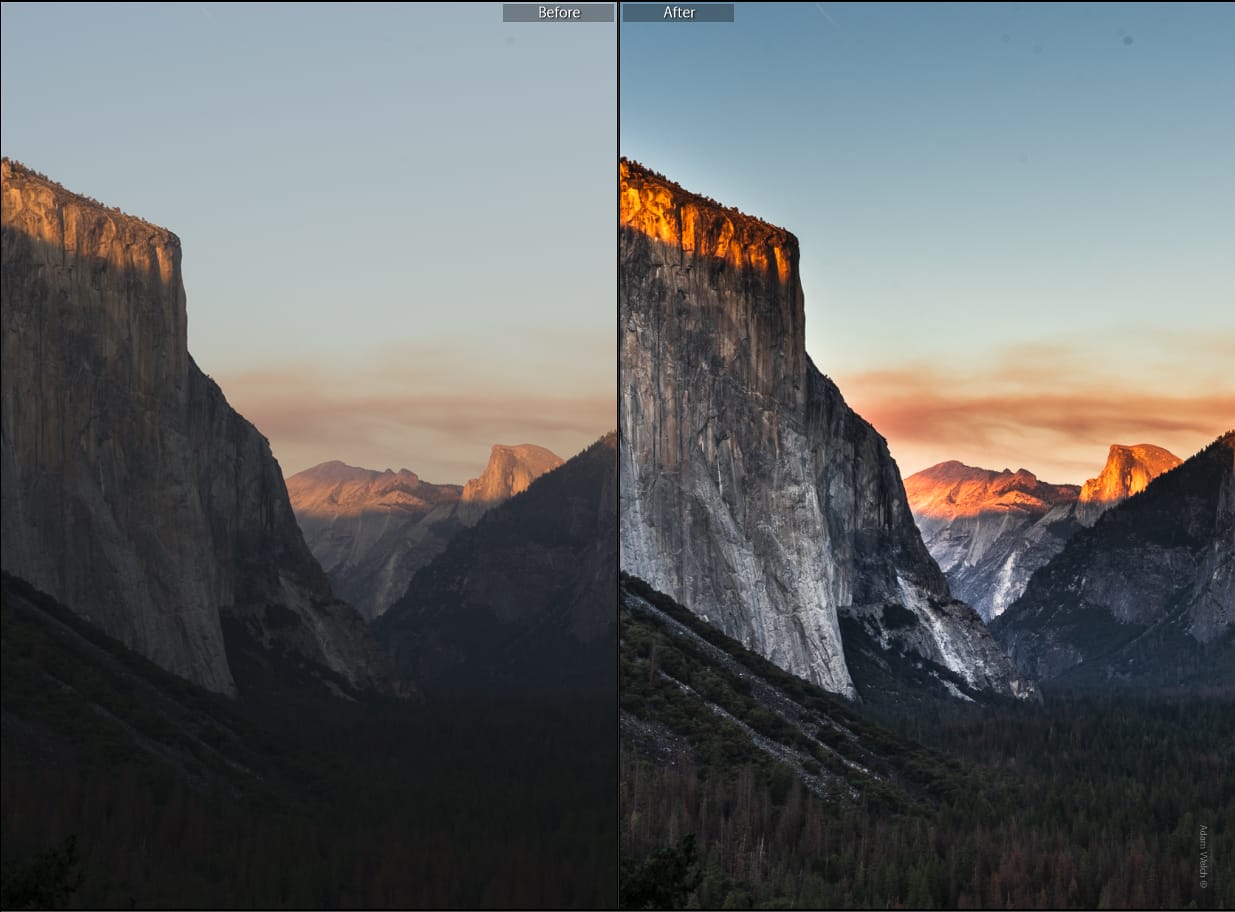
After looking at the image I think those trees in the foreground can use a bit more attention so I create another inverted RF to see if it will help out. I increase the exposure (+1.2), contrast (+40), saturation (+50) and clarity (+35). To add even more depth I also decreased the blacks slightly by -15.
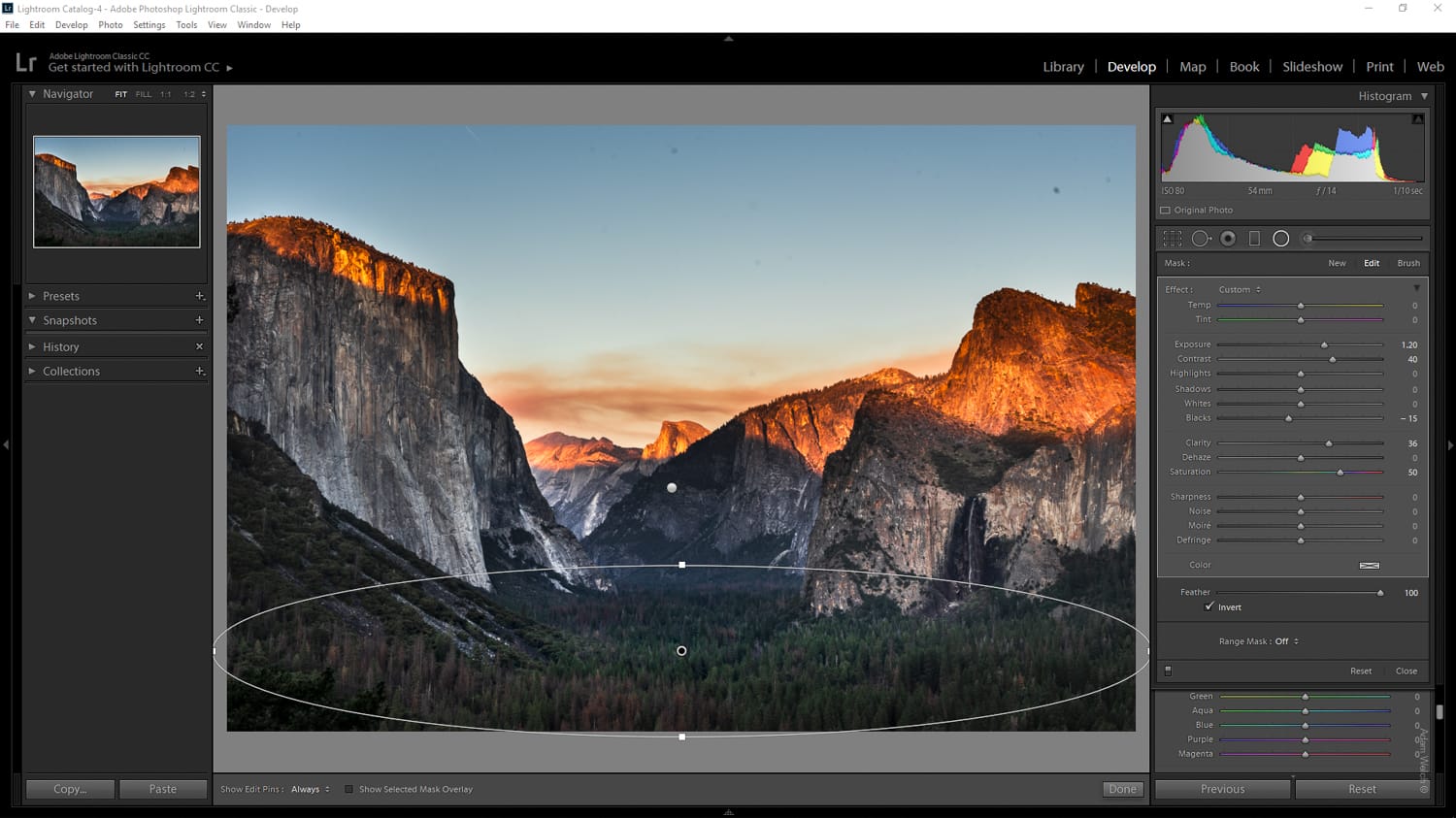
We’re almost done but when I was applying the RF filter to the trees I noticed the branches in the left side of the frame were extremely distracting… at least to me.
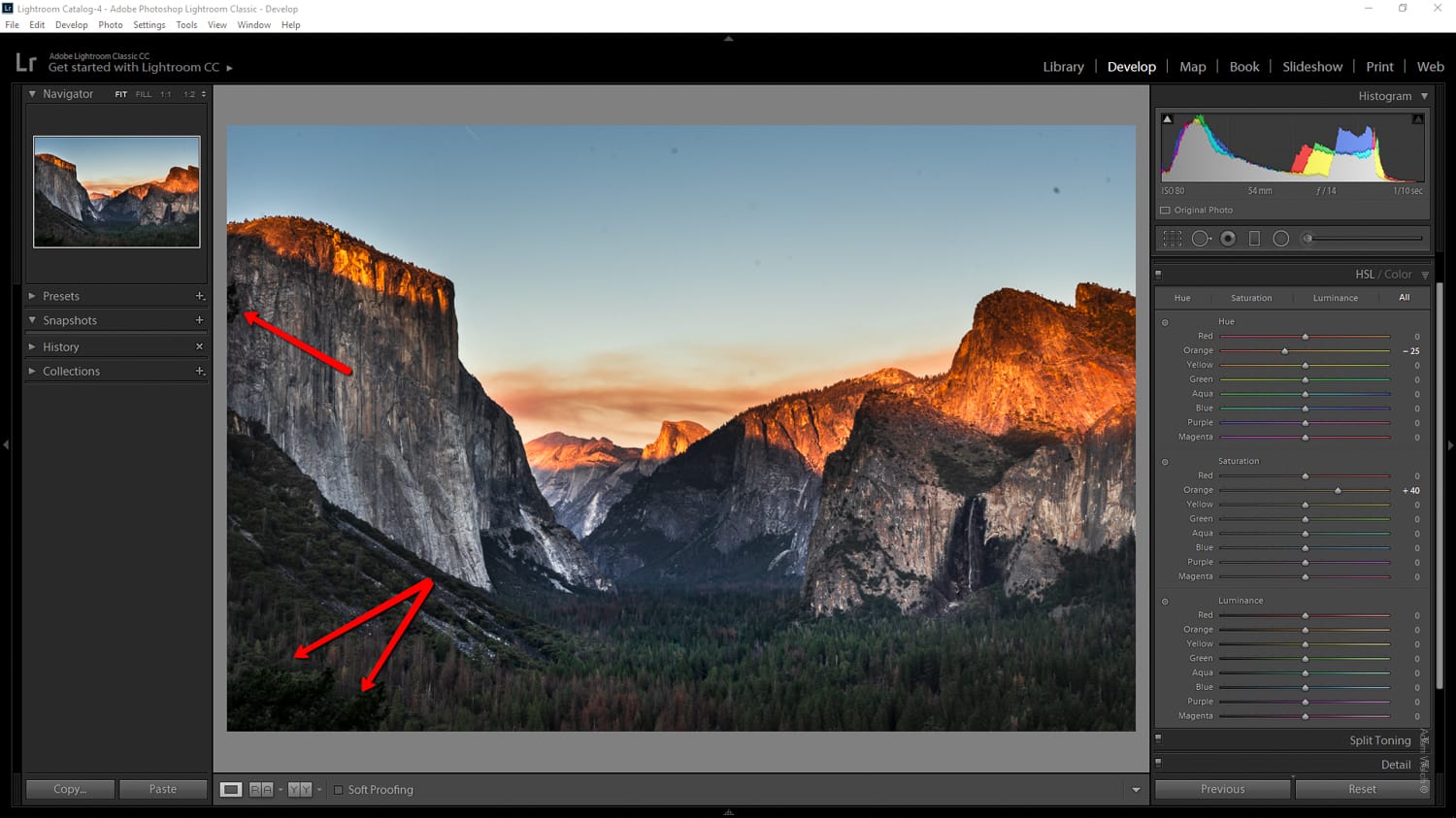
A little judicious cropping can take care of this. Keeping the original proportions in tact I crop in slightly to eliminate the distracting elements from the frame.
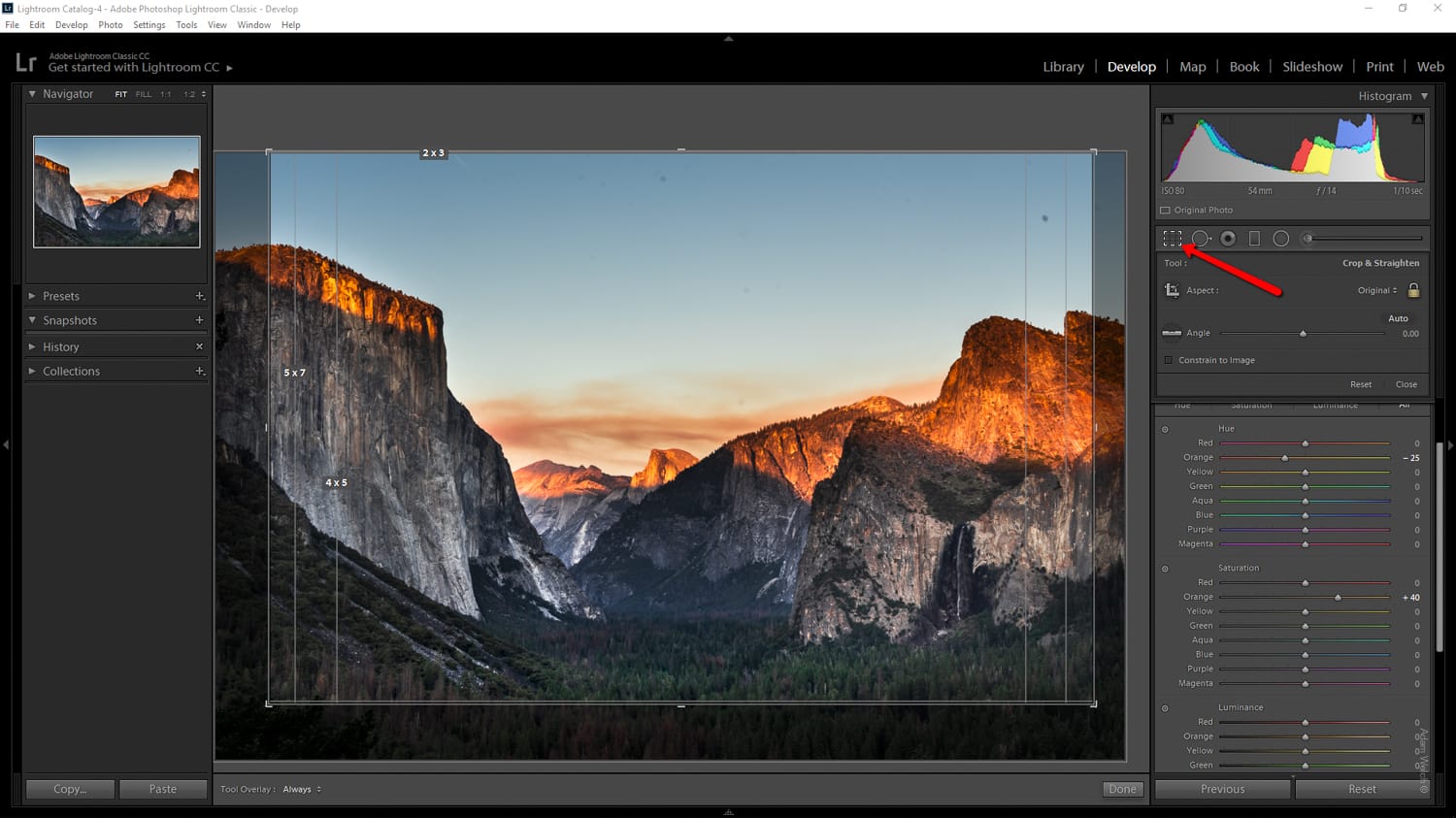
There, that’s much better. The crop removed the elements that were problematic while still preserving the overall feel of the photo.
Smarter Sharpening
This photo is already quite sharp but there’s little room for increased crispness in some areas. Seeing as the entire image won’t benefit from added sharpening why would we introduce added image noise by sharpening globally?
That’s right, we’ll use the adjustment brush to add in the sharpening where we need it most and nowhere else. Simply create another local adjustment brush and boost the sharpening as you see fit. In most instances a little sharpening can go a long way. For this image, I’ll go with +35 sharpening.
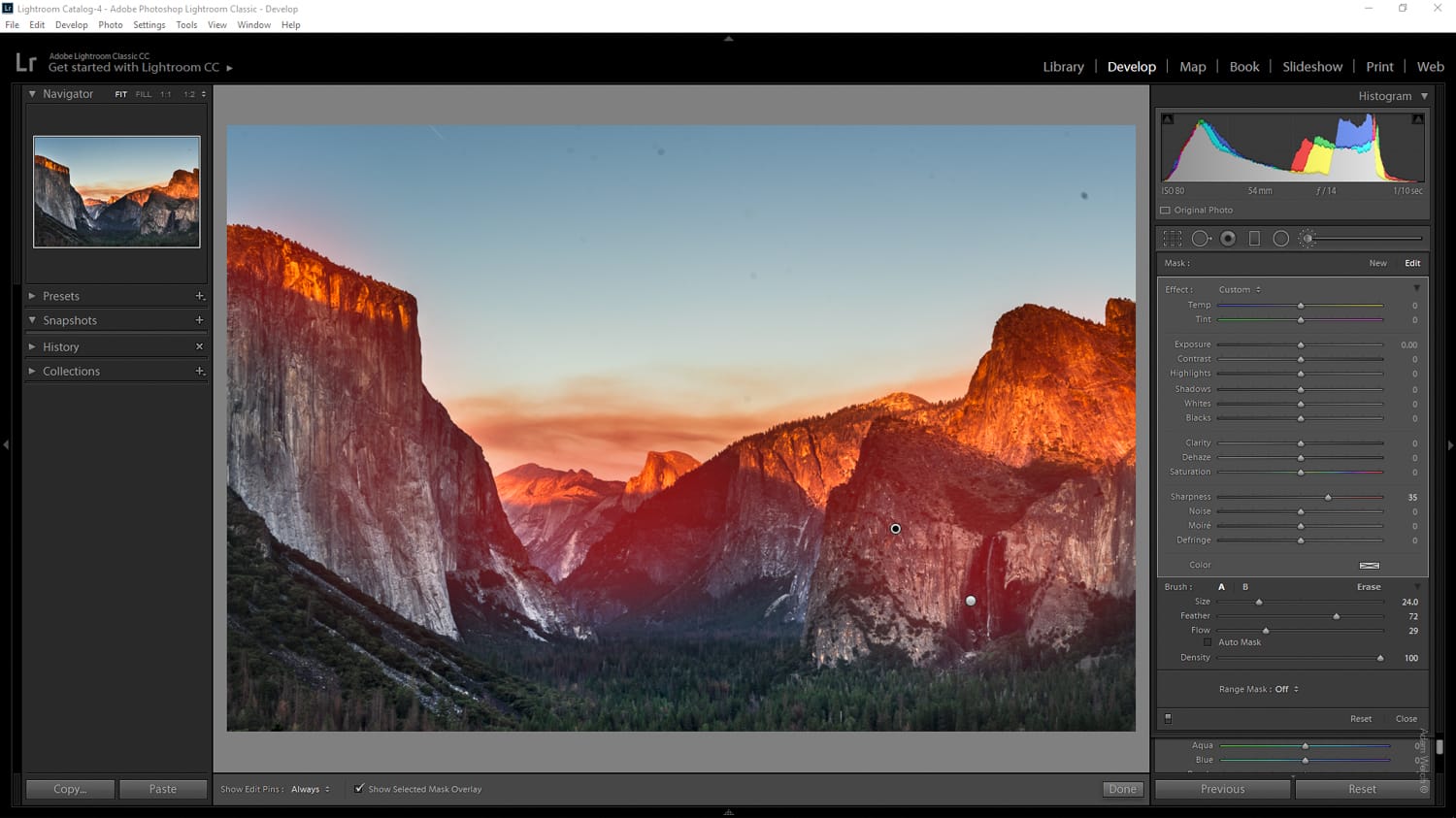
Again, the areas in red indicate where the sharpening effect is applied; primarily to the main elements of the image and the borders where the foreground and the sky meet.
OK, is there anything else we can do to bring out the beauty in this scene?

WAIT! What are those?!

Dirt and dust are the sworn enemies of photographers everywhere and apparently this image couldn’t escape their grimey grasp… Luckily, we can easily remove this spots using the healing spot removal tool.
Spot Removal Tool
The spot removal tool in Lightroom can literally save the day and rid your photos of unwanted and distracting elements such as the dirt we see in out photo.
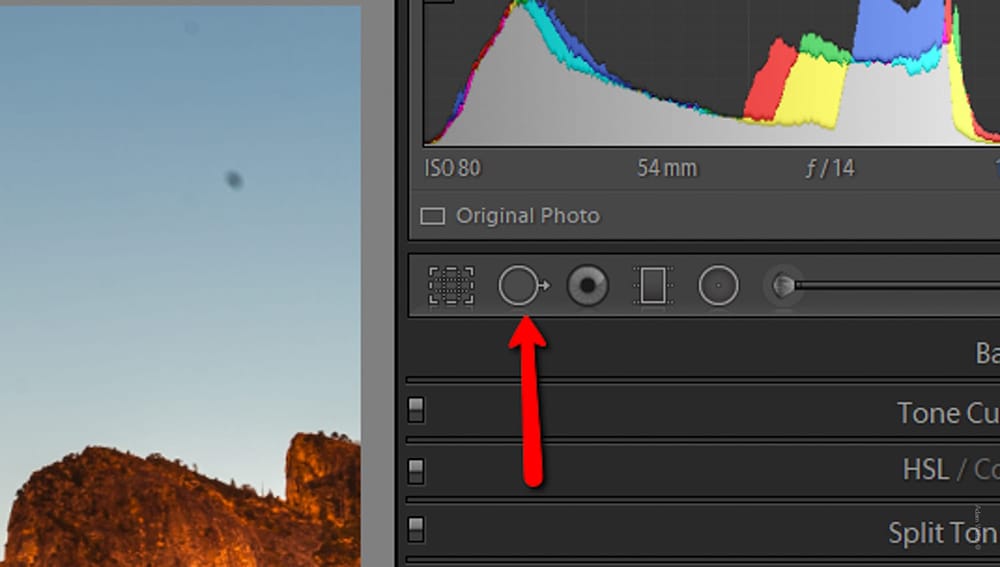
Clicking on the spot removal tool icon brings up some familiar brush settings such as size and feathering. The big choice you’ll need to make is whether you want to “heal” or “clone”. Cloning quite literally selects one area of the image and clones it to another. On the other hand, healing samples the pixels around a select area of the photo and blends them. It’s the healing brush that we’ll use to get rid of the dirt specs in our image.
I also like to use a little trick called “visualize spots”. Clicking on this option tells Lightroom to convert our image to a black and white render of which we can control the intensity.This makes the dirt particles much easier to pick out.

Now, that’s much better!
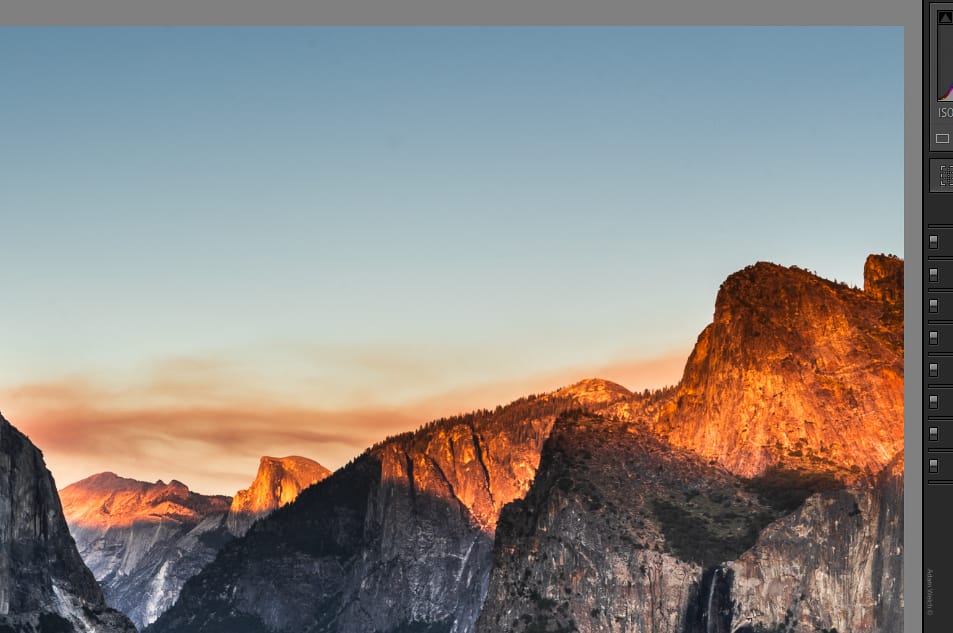
It’s always a good idea to leave your spot removal or retouching until the end of your editing. If not, you run the risk of later edits causing the healing or cloning to stand out more and look unnatural.
Final Thoughts on Editing Landscape Photos
We’ve gone from this…

…to this…

…using a relatively few amount of edits. When it comes to processing your Landscape photos in Lightroom Classic CC knowing how and when to apply local and global edits can help you to edit your images quickly, efficiently, and most importantly… in a way that showcases your original vision.
Remember, keep it real. The purpose of landscape photography is to transport the viewer to a place they might never have seen. A strong landscape photograph takes the physical appearance of the landscape and blends it with the creative vision of the photographer. Make use of the tools in Lightroom to polish your photographs until they shine and don’t be afraid to turn them into something truly unique.
